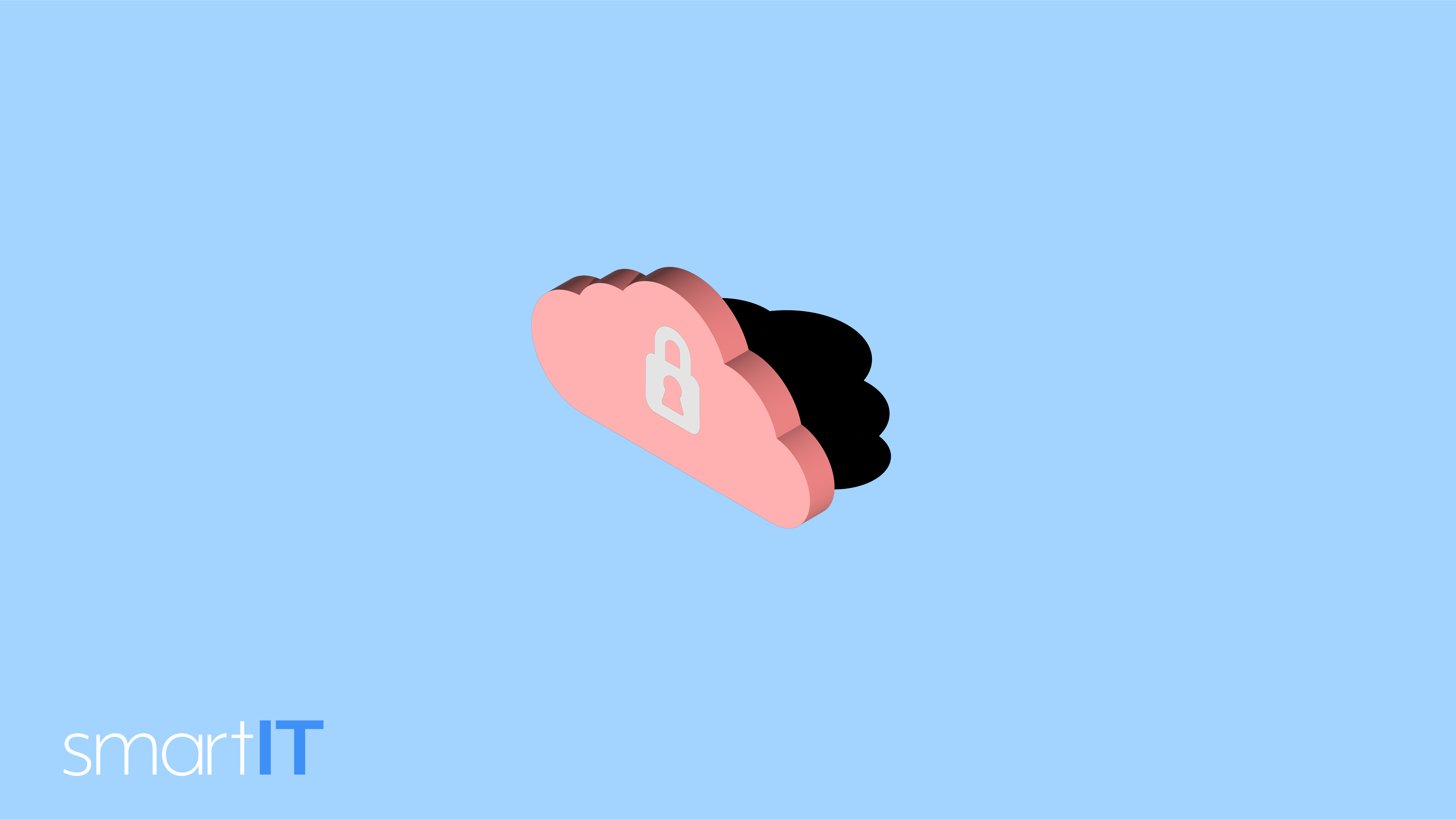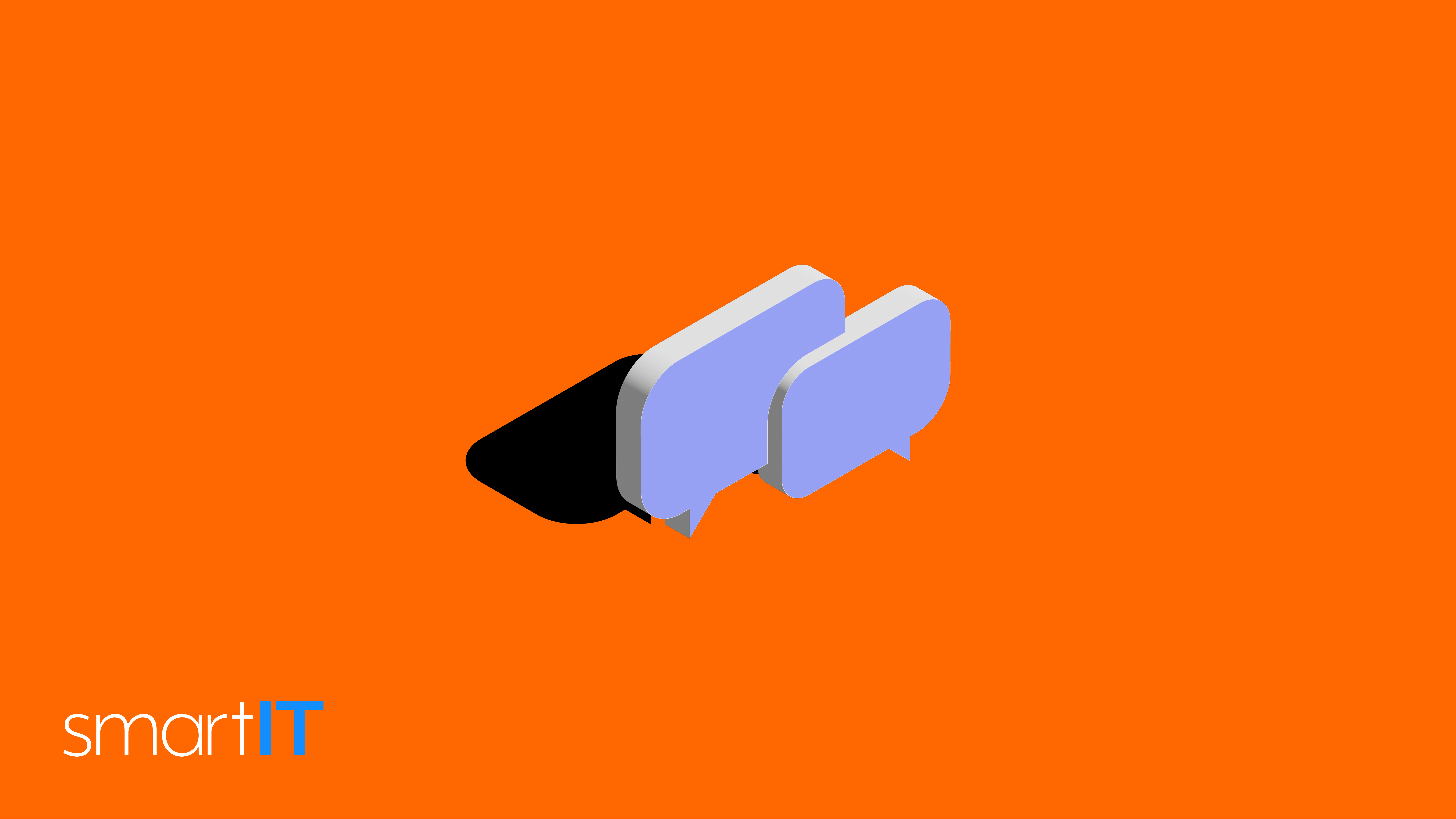By Justin Hermann
Co-Founder and President at smartIT
Troubleshooting Peripheral Device Malfunctions: Getting Your Devices Back on Track
Peripheral devices, such as printers, scanners, keyboards, and mice, play a crucial role in our daily computing tasks. However, they can sometimes encounter malfunctions or connectivity issues that disrupt our workflow. In this blog post, we’ll explore common peripheral device malfunctions and provide troubleshooting tips to help you resolve them and get your devices back on track.
1. Check Physical Connections
The first step in troubleshooting peripheral device issues is to ensure that all physical connections are secure. Check the cables connecting the device to your computer or hub. Make sure they are properly plugged in and not damaged. If using a wireless peripheral, ensure that the batteries are charged and that the device is within range of the receiver.
2. Restart Your Computer and Devices
A simple yet effective troubleshooting step is to restart both your computer and the malfunctioning peripheral device. Restarting can clear temporary glitches and refresh device connections. After restarting, check if the device is functioning correctly.
3. Update Drivers and Firmware
Outdated or incompatible drivers can cause peripheral devices to malfunction. Visit the manufacturer’s website and download the latest drivers for your specific device model. Install the drivers and ensure they are up to date. For devices with firmware, check for firmware updates as well. Updated drivers and firmware often fix bugs and compatibility issues.
4. Check Device Settings
Review the settings of your peripheral device to ensure they are configured correctly. For example, check the printer settings for paper size, print quality, and default settings. Make sure the device is set as the default option in your computer’s settings. Verify that the device is recognized and enabled in the device manager or system preferences.
5. Test on Another Computer
If possible, connect the malfunctioning peripheral device to another computer to determine if the issue is with the device itself or your computer’s configuration. Testing on a different computer helps identify whether the problem lies with the device or your system settings.
6. Run Hardware Troubleshooters
Most operating systems have built-in hardware troubleshooters that can help identify and fix common issues with peripheral devices. Access the troubleshooters through the system settings or control panel. These automated tools can detect problems with device drivers, connectivity, or settings and provide suggested solutions.
7. Reinstall or Reset the Device
If the peripheral device continues to malfunction, consider reinstalling or resetting it. Remove the device from your computer’s settings, disconnect it physically, and then reconnect it. Allow your computer to reinstall the necessary drivers. For devices with dedicated software, uninstall and reinstall the software to ensure a clean installation.
8. Consult with Technical Support
If you’ve exhausted all troubleshooting steps and the peripheral device still doesn’t function properly, it may be time to seek technical support. Contact the manufacturer’s support team or reach out to our experienced IT professionals. They can provide guidance, advanced troubleshooting, or recommend suitable replacements if necessary.
Conclusion
Peripheral device malfunctions can be frustrating, but with the right troubleshooting steps, you can often resolve the issues and restore functionality. By checking physical connections, restarting devices, updating drivers and firmware, reviewing device settings, and running hardware troubleshooters, you can address common peripheral device problems. Testing on another computer helps determine if the issue is device-specific or computer-related. Reinstalling or resetting the device can also provide a fresh start. If all else fails, consult technical support for expert assistance.
Contact us to schedule your free IT assessment. Our experts will evaluate your current IT infrastructure, identify areas for improvement, and provide strategic recommendations to optimize your technology landscape.